
Panic's Coda is one of the most popular text editors among people working with the web - especially since version 2. Besides the obvious features, Coda has lots of little helpers & shortcuts under the hood.
In this article, we'll introduce you to 5 of them - to help you get the most out of the app.
1. Multiple Open Files
In many situations, it can be great to have multiple files open at the same time. Coda opens such a new "split" when you click the button on the top right of the pathbar. Also note that if you hold the CTRL key while clicking the button, you can change how your files are laid out (either horizontally / next to each other or vertically / below each other).
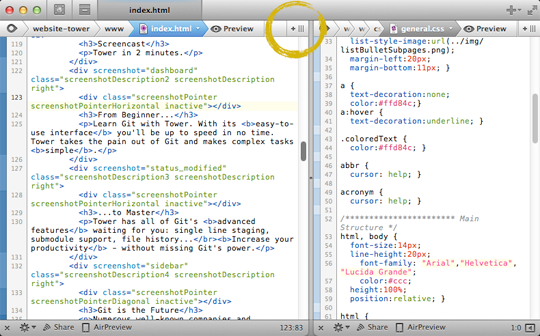
To open a file in such a new split view, either double-click it with the CTRL key held down or drag it to the pathbar.
2. Space-Saving Toolbar
You'll notice that my toolbar is lower than the default one. To get such a slim toolbar (instead of one with large icons), you can simply drag the bottom border to resize it.
3. Custom Bookmarks via Comments
Many full-blown IDEs like Xcode allow you to jump directly to certain positions in a file: e.g. method, class, or variable definitions and custom bookmarks. While the former are parsed & provided automatically by Coda, you can bookmark a certain position by yourself: simply prepend the content of a comment with a "!" character.
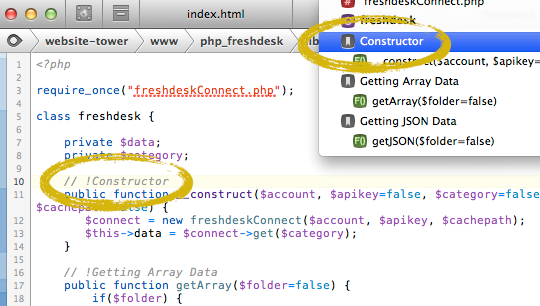
It will then be included in Coda's Navigator panes.
4. Wrapping Content in a Tag
Enclosing content in opening & closing tags can be tedious. In Coda, simply type your content (e.g. the textual content of a paragraph) and later have it wrapped in a tag. To do that, select that content and then type CMD + <
Coda will then wrap the highlighted content in a <div> tag which you can change into any other tag by typing straight away.
5. Editing Multiple Lines
Imagine you have three HTML list items below each other that all need to be added a "class" attribute. Instead of editing one, then copying and pasting the change to the others, you can edit all three of them simultaneously: keep the CTRL key pressed while highligthing the lines using the mouse. When you then edit the highlighted contents, the change will happen in all selected lines in parallel.
As you see, Coda has a lot of great features to discover. And of course it works really well with Tower as a version control client.
