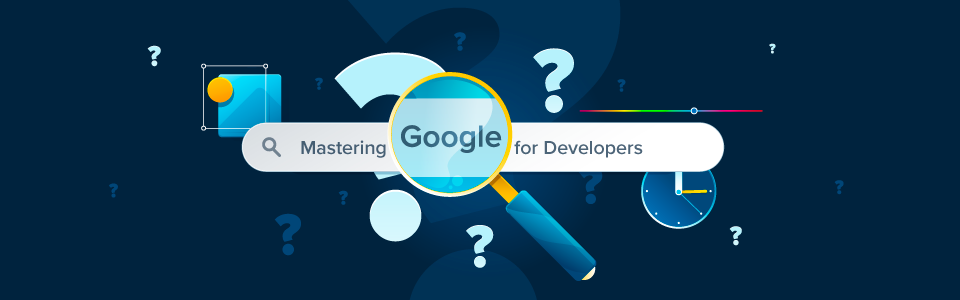We all rely on search engines to find answers and solve issues. Whether it's for viewing tutorials, accessing documentation, downloading image assets, or tweaking text editor settings, the answer to our needs is (usually) one query away. While there are several options at our disposal, one player stands tall in search engine land: Google.
Programmers have a funny relationship with the act of looking answers up. The memes are everywhere, which may lead to the idea that a programmer can either work entirely without googling information, or that a developer's job is to copy and paste answers from Stack Overflow.
As it is often the case, the truth probably lies in the middle. While it is crucial to understand basic concepts (such as loops, variables, and if statements), quite often you will benefit from a quick search to refresh your memory on a forgotten topic or to discover a different approach to a problem you're facing.
As your developer journey progresses, you may find yourself searching for more specific or complex concepts, but one thing is for sure: you will never stop using that "search" input field!
So let's figure out how we can get the most out of Google... as developers!
New Series: "10% More Productive"
This is part 5 of our series titled "10% More Productive". Be sure to check out our tips on:
- Mastering the Keyboard
- Mastering Sublime Text
- Mastering the Terminal
- Mastering Tower for Mac
- Mastering Google (for Developers) ← you are here!
- Mastering macOS
- Mastering SEO for Developers
- Mastering Tower for Windows
Sign up for our newsletter to get notified about the next episode!
We will break it down into two parts:
- Google "Tips and Tricks" that are useful to developers.
- Google "Operators" that give you more control over the search results.
Please note that some tips or operators may not work if you don't have the language set to English. If that's you, check out the first tip!
Google Tips and Tricks
Google has many features and Easter eggs that you may not be aware of. Let's have a look at the most important ones.
1. Google's "Preferences" Page
Google has a (rather discreet) Search Settings page. Apart from defining language/region settings and setting dark/light modes, it allows you to:
- Open each result in a new browser window by default.
- Hide trending searches from auto-complete suggestions.
- Increase the number of results per page (from 10 to a maximum of 100).
This page gives you valuable control over the search experience, but it can be easy to miss!
2. Search by Image
Google isn't just for words — you can do voice searches, and you can use images to find related content as well.
To get started, visit Google Images and click on the camera icon.
You can then either paste an image URL or upload a picture to make an image search.
3. Filtering Images
On the topic of images, don't forget that you can also filter images by size, color (including "transparent"), type, and usage rights by clicking on "Tools".
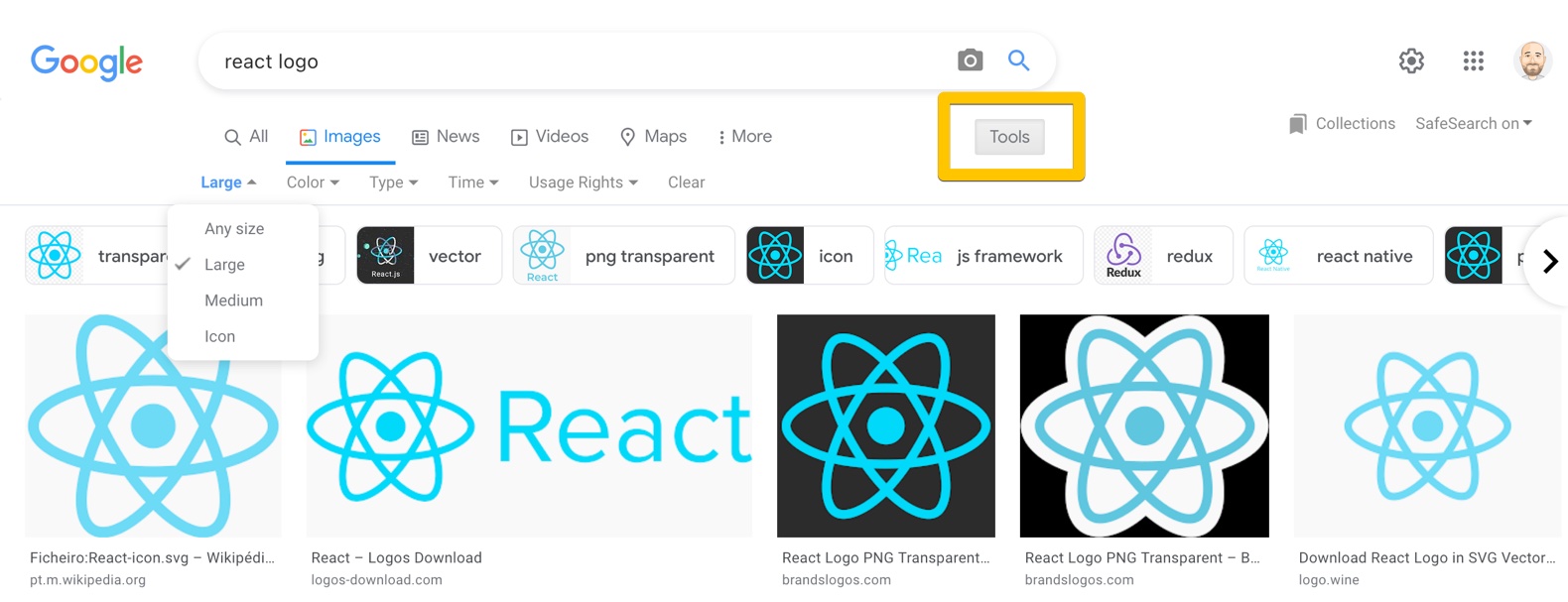
You can also search for an exact image size by adding imagesize:widthxheight to your query (make sure you're in the "Images" tab for this to work). The dimensions should be in pixels (e.g.: cat imagesize:500x400).
For more options, you can also have a look at the Advanced Image Search page.
4. Handy Tools
Google offers all sorts of tools and information cards. You can play games, check the weather, set a timer, get word definitions, and a whole lot more.
Let's see which of these tools can be helpful to developers.
Calculator
Did you know that Google has a Calculator? Just type your equation into the search box or search for calculator to get it.
It's able to perform many advanced tasks, such as arithmetic calculations and graph equations. Need geometry formulas? You got it — try searching for Area of a circle, for instance.
Color Picker + Color Converter
Google also features a unit converter that can instantly convert weight, temperature, energy, time, and even currencies, to name a few.
What you may not know is that you can also use it to convert color codes! 🔥
Start by searching for Color Picker. You can convert color codes from Hex, RGB and Pantone to Hex, RGB, HSV, HSL, and CMYK.
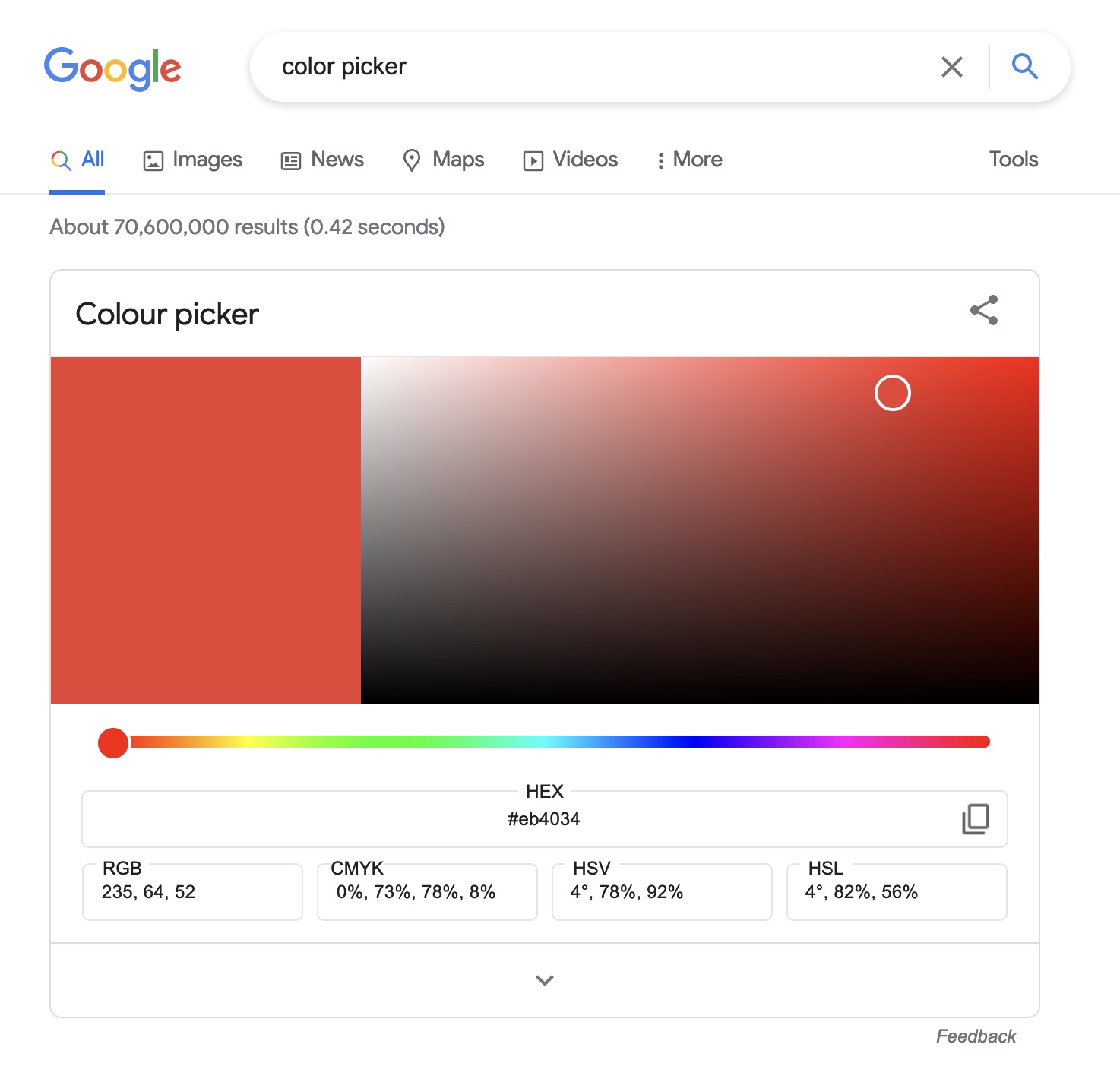
Reveal IP Address
Typing What's my IP will display your public IP address.
Perform a Speed Test
Type Internet Speed Test to run a 30-second connection test. It will provide download and upload speeds, as well as latency and server information.
Breathing Exercise
Wrestling with Git over the command line? Feeling frustrated?
You have two options:
- install Tower, our Git client that makes version control easy to use.
- type
breathing exercise, take a minute and breathe. Then, try again!
Stop Googling Git Commands
Download our FREE trial and experience a better way to work with Git!
All right, let's take our Googling to the next level with Google Operators.
Google Operators
Google has a comprehensive list of operators that you can use to obtain more precise search results. You can get a similar experience by visiting the Advanced Search page, but we strongly recommend that you try to memorize some of these — they can become incredibly useful!
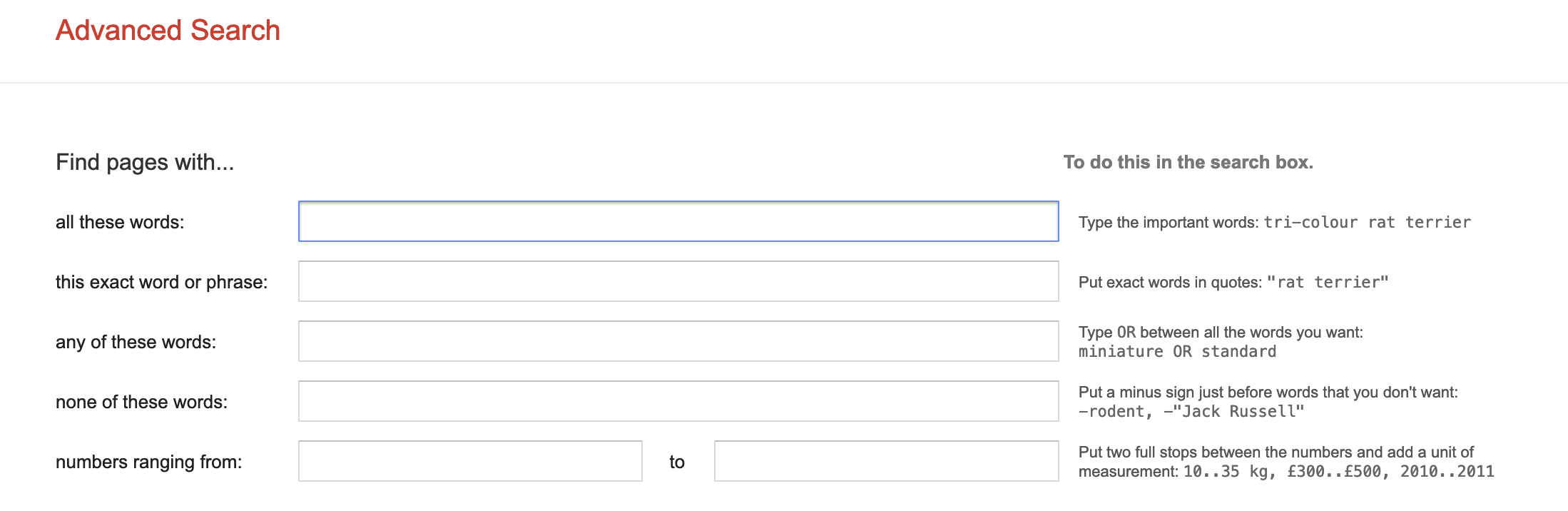
There are many other operators that could have been mentioned; however, since some are not always accurate or have been deprecated, we'll stick to the most reliable ones.
For even more control over your search results, keep in mind that you can combine most of these operators. They also work across other search engines, like DuckDuckGo. We will describe them in detail next.
Here's a small cheat sheet that sums up everything we will cover in this section.
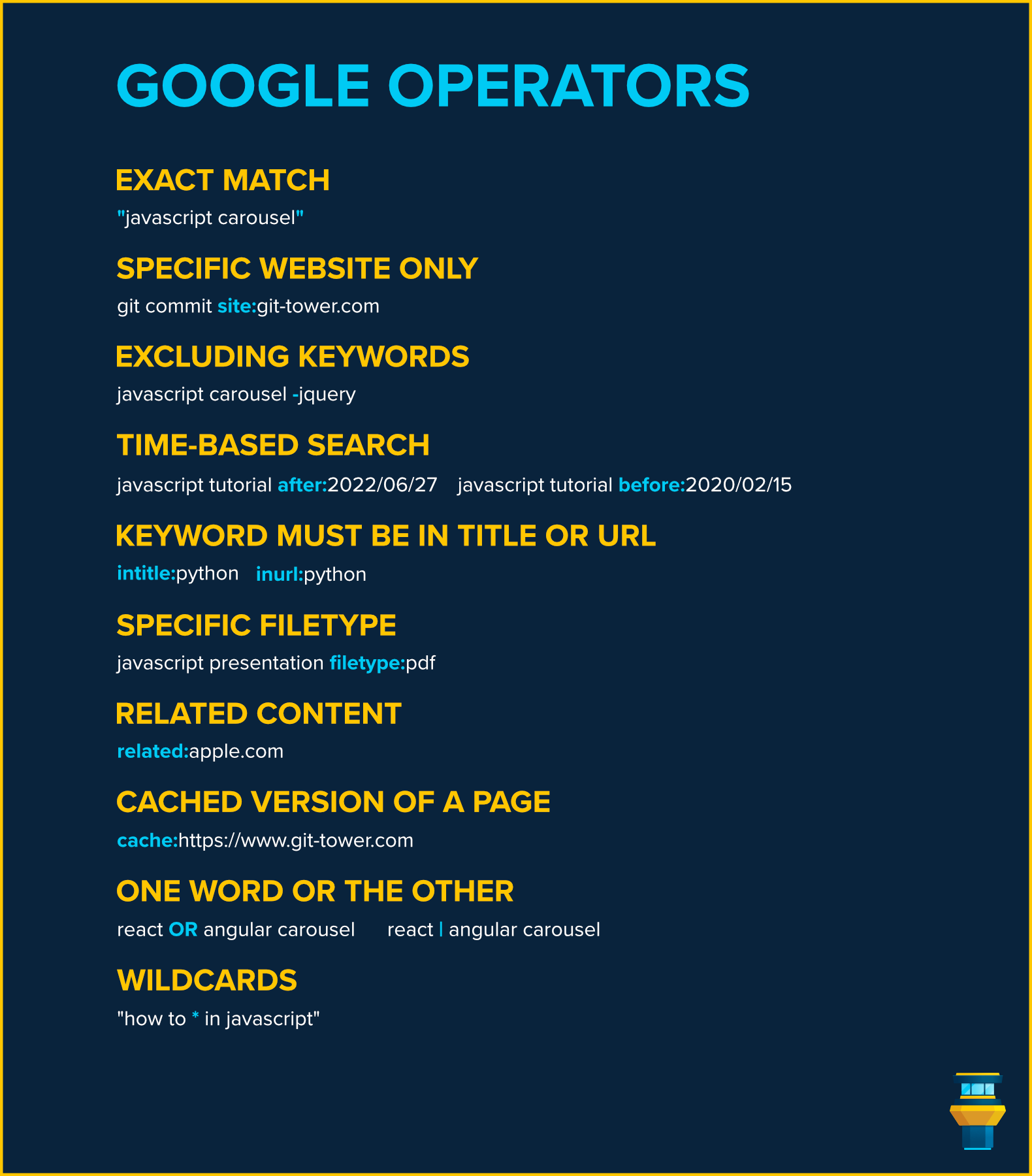
1. Getting Exact Matches
"javascript carousel"Google does its best to deliver the most relevant results for any search. To achieve this, the system goes beyond looking at keywords. Other factors, such as search intent and related topics, may be more important than the exact keywords that you typed.
Sometimes... that's not what we want!
The exact match operator will override this: with the presence of quotation marks, Google will only return pages that have those keywords (in that exact order).
This is, quite possibly, the most important operator out there, and a great tool when you need to look for solutions for that particular error message that is keeping you up at night (just make sure you don't copy any file paths!).
2. Looking for Results From a Specific Website
git commit site:git-tower.comIf you're seeking results from a single website, you can use the site: search operator. You can also just type a Top Level Domain to narrow it down (example: apple wwdc site:co.uk).
This can be a helpful tool for debugging your own website. By typing cars site:yoursite.com you can see which URLs will show up for the keyword "cars".
You can also insert a specific URL to double-check if that page has been indexed by Google.
3. Excluding Keywords
javascript carousel -jqueryThe negative operator will make sure a term is excluded from the search results. When you're looking to avoid results from a certain programming language or framework, this operator can make a difference.
You can also combine this operator with the previous tip to dodge results from a certain website (e.g.: jquery -site:stackoverflow.com).
4. Time-based Search
javascript tutorial after:2022/06/27
javascript tutorial before:2020/02/15Best practices, tutorials and documentation can quickly become obsolete. That's why looking for results from a certain time period can be useful — both to access current information and to retrieve valid help for legacy code.
You can add before: and after: followed by the exact date (or just the year) to achieve this.
For more control over this (or to filter results by a specific range), click on the "Tools" button located close to the main search input field.
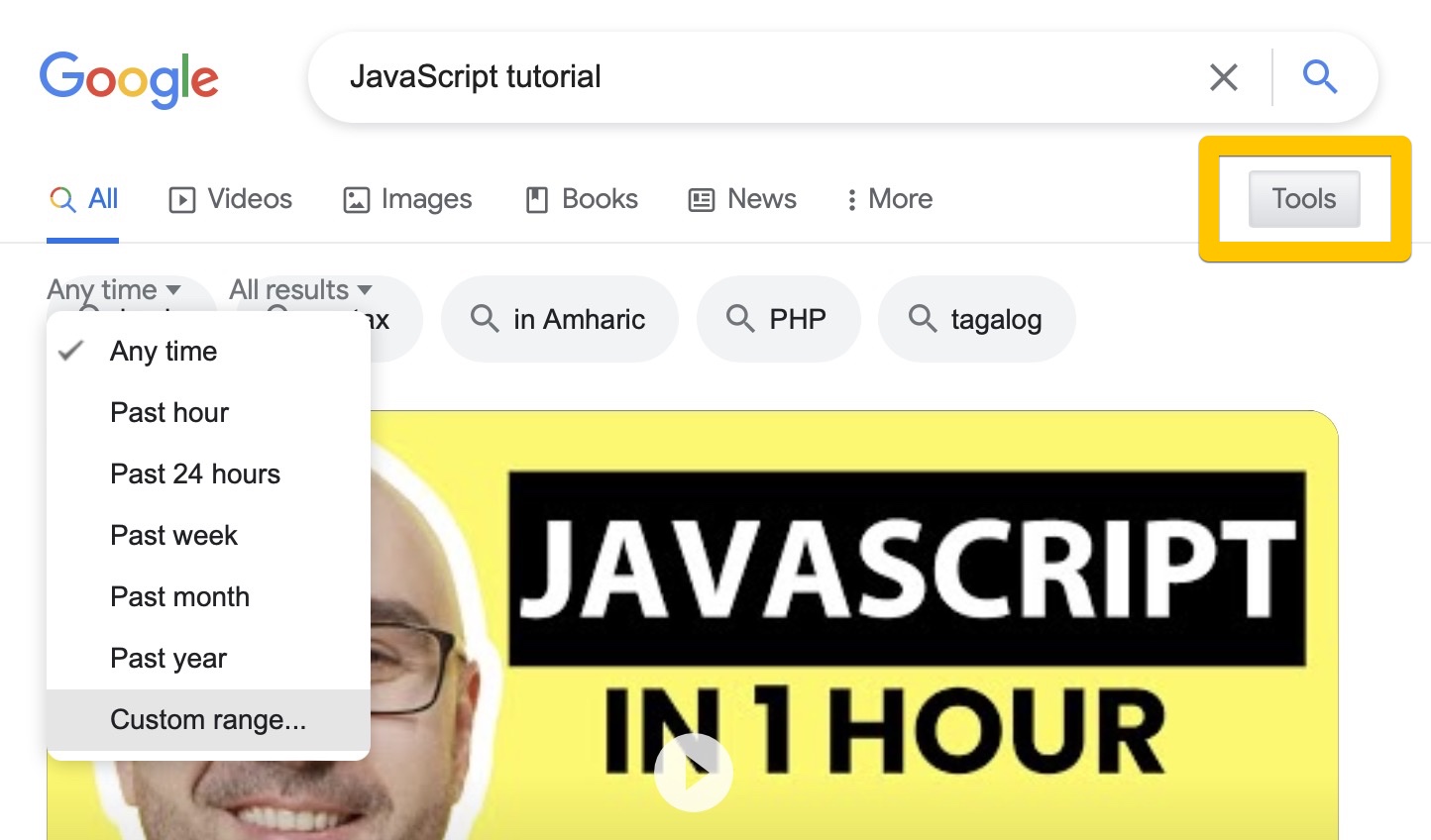
BONUS tip: add &tbs=qdr:n45 at the end of the URL (e.g.: https://www.google.com/search?q=google&tbs=qdr:n45) to only get the newest results. In this example, only results posted up to 45 minutes ago will show up.
5. Forcing the Keyword to Be Present in Page's Title or URL
intitle:python
inurl:pythonThese operators will come in handy when you're looking for results where a certain keyword must be present in the title or in the URL.
Need to specify more than one keyword? Use allintitle: and allinurl: instead.
6. Searching for a Specific Filetype
javascript presentation filetype:pdfWhen you're not looking for web pages, adding filetype:[extension] can be a big help.
While this won't work for all file formats, the usual suspects (like PDF, DOCX, PPT) are well covered. You may have some success with other file extensions, such as .rb or .py.
7. Looking for Related Content
related:apple.comWhen looking for related websites or content around a specific topic, you can add related: to your query.
This is generally only calculated for the most popular URLs on the internet, so it can be a little hit-and-miss sometimes, but it's still worth a shot when doing research on a certain topic.
8. Accessing a Cached Version of a Page
cache:https://www.git-tower.comGoogle generates a cached version of a page so that it can still be accessed if a website is down. This is already extremely convenient, but it can also be used as a way to understand how Google's crawler, the Googlebot, sees a page (and to check if it is up to speed with the website's latest version).
You can also visit any cached page by clicking on the 3 dots in the corner of a result and then clicking on "Cached".
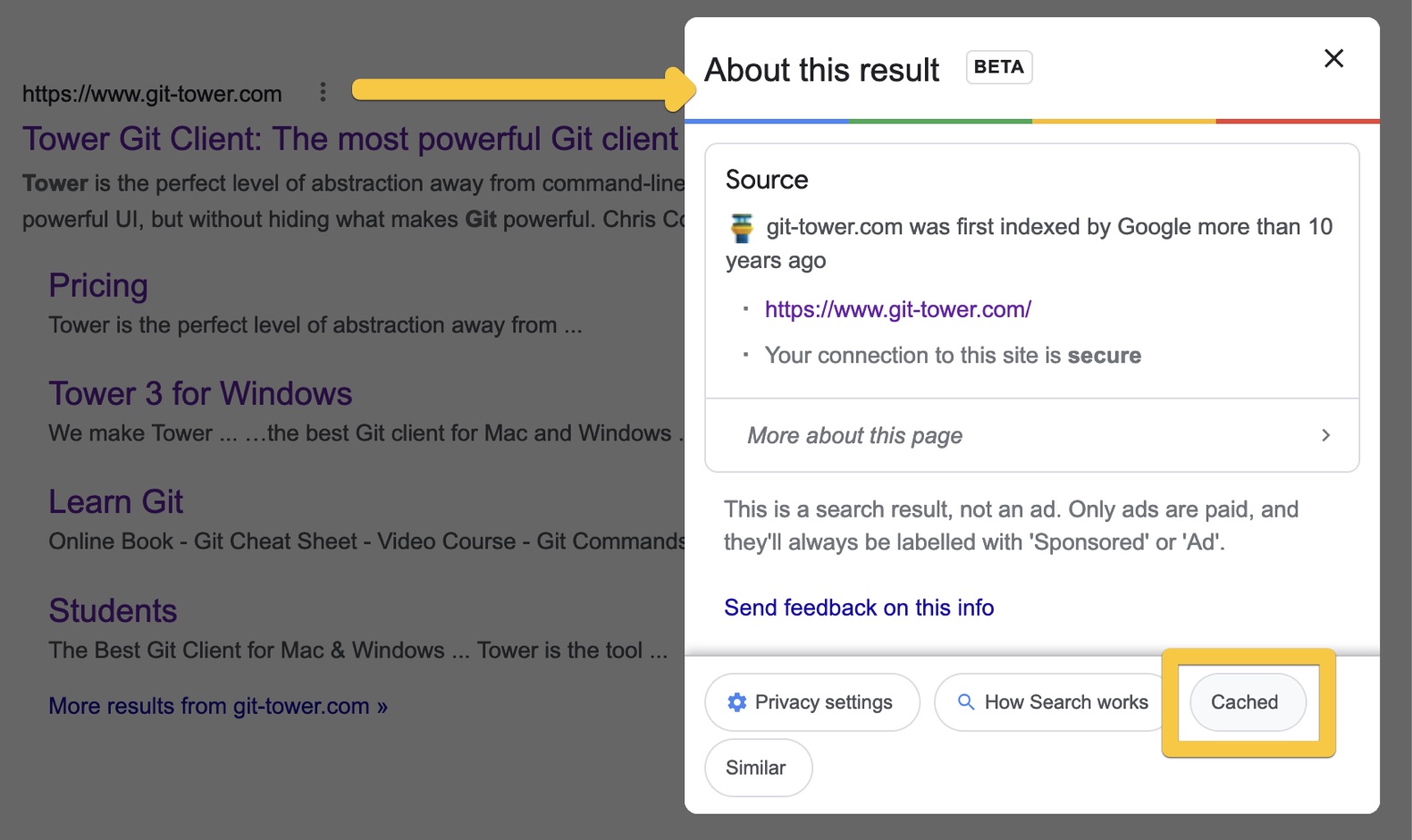
9. Searching For Results Containing Only One of the Words
react OR angular carousel
react | angular carouselWhen we don't really care if the results include all the words listed, we can use the classic OR operator (make sure it's written in uppercase, otherwise Google will interpret the word as a search term).
This will return results related to X or Y, or both. Alternatively, you can use the pipe | symbol.
This is a powerful way to combine searches.
10. Using Wildcards
"how to * in javascript"The asterisk symbol is widely used as a "wildcard" in programming. They work as placeholders, so they can be replaced by any word.
If you've forgotten part of the phrase, or if you're just curious what type of options exist for a certain query, the wildcard operator will fill in for you!
I usually combine it with the exact match operator, like in the example above.
Final Words
We hope you learned a trick or two in this article! As you can see, there's a lot that Google can offer that may not seem accessible at first glance. By mastering these tips, you will solve all sorts of problems in a more efficient manner.
I will be back soon with another episode of "10% More Productive". For more productivity tips, don't forget to sign up for our newsletter below and follow Tower on Twitter and LinkedIn!
Join Over 100,000 Developers & Designers
Be the first to know about new content from the Tower blog as well as giveaways and freebies via email.