Reseller Purchasing
Note: If you want to purchase additional seats for an existing account, please log into the account and add seats on the "Plans & Billing" page!
Our store and customer portal supports purchasing Tower on behalf of a customer. Here's an overview of the steps you need to perform:
- Visit our pricing page and select the plan your customer wants to have.
- During checkout in our store, enter your email address and the appropriate billing address.
If your customer holds a license key for a previous Tower version, they might qualify for our Upgrade discount. Click on the "Upgrade an old license key" link and enter the customer's old key. The discount will be automatically applied to your order. - After placing your order, you will receive two confirmation emails: (1) a payment confirmation email / invoice and (2) a setup / getting started email for Tower.
Tower Pro
If you purchased Tower's "Pro" plan, you can transfer ownership of these new licenses to your customer on your own:
- In the "Getting Started" email, please follow the link to "Transfer ownership".
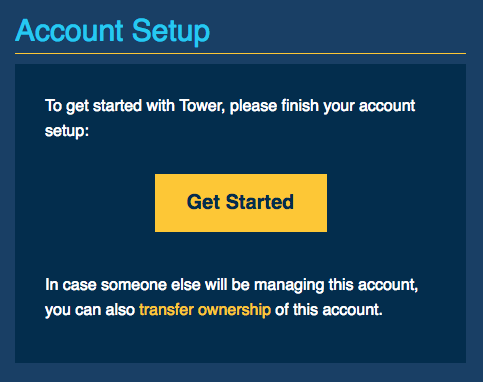
- In the "Transfer Ownership" dialog, you will then be able to enter your customer's email address. This allows your customer to manage licenses, invite users, etc. An email with instructions will automatically be sent to that email address.

Tower Basic
If you purchased Tower's "Basic" plan, please get in touch with us so we can transfer ownership to your customer. When contacting us, please include your order number, license key and the email address of the new account owner.
After transferring ownership, you will still remain billing admin on the account which will allow you to manage the subscription; downgrade or upgrade the account and process renewals.
What happens when I purchase through a custom order?
With Custom Orders, we have the possibility to prepare an order for you.
-
We'll send you a link to our store where you can double-check and complete your order.
-
On the store page, you'll have the option to set two contacts (note that both of these roles can be changed later):
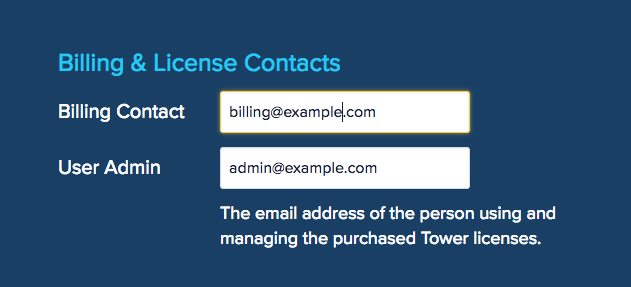
"Billing Contact": This email address will receive the order confirmation and future invoices. Additionally, this contact will be able to manage billing details.
"User Admin": You can also set a User Admin, in case you already know that someone else will be managing this account's licenses. The User Admin will be able to invite and revoke users, add seats, and change plan & billing information. If you decide to set a User Admin, we will automatically send instructions on how to get started to this email address. If you decide to not set a User Admin, the Billing Contact will be the account's owner and receive all information. -
Please also make sure to select the correct country and enter any billing details you might want to add.
-
Complete the order by entering a valid payment method.
-
After the order is completed, you will receive two emails:
- Invoice: The Billing Contact will receive an invoice email.
- Get Started: The User Admin (or, if none was entered, the Billing Contact) will receive an email on how to setup a Tower account and get started.